|
|
信濃富士INDEX |
さて、今回は肝心の
キーボードについてだ!
|
|
信濃富士INDEX |
■キーボード
さて、話は唐突だが2月にさか上る。
この夢のキーボード「SH-Keys」に
初めて機長が出会ったのは
先日2月23日のWPJ発表会の席上だった。
富士通のブースで触らせてもらった。
とってもいい感じだ。
とにかく縦3×横6個の計18個のキーだけで
日本語(もちろん英語も!)が入力できてしまう。
普通に考えると無理な話だが、
しなの富士通の研究者は
ひとつのキーに1〜2のキーを割り当てて、
SH-Keysに内蔵した辞書が
入力された単語を独自に分析して
該当する単語を探し当てるという
コロンブスの味付け卵みたいな発明によって
この無理な話を可能にしている。
これがその18個のキーだ。
ご覧の通り、「A」と「E」だけは個室暮らしだが
それ以外のアルファベットは二人部屋暮らしだ。
だからアルファベットに関しては
わずか14個のキーを覚えればいい訳だ。
確かにこれだけなら片手だけで入力が出来る。
残る4つのキーはいわゆる特殊キーという奴で、
「Ar」は変換キー(Arrangeの略?)で、
「UpC」はバックスペース&キャンセル(なんの略?)、
「Tc」は入力モードの変換キー(これもなんの略だか?)、
「Sp」はスペースキー(これはSpaceキーの略だろう!)だ。
※
とは言いつつ、これだけキーの少ないキーボードだから
上で紹介した特殊キーも使い方は上に書いた1つだけではなく、
1つのキーでいくつかの使い方を持っている。
それについてはまた後述することになる・・・予定。
で、当然のようにせっかく18個のキーにまとめたんだから、
と当然のように取扱説明書では
タッチタイピングを勧めている。
つまり、指一本でタラタラ入力しないで
片手5本の指を使ってカタカタと入力した方が
いいよってこと!
そのためにこのSH-Keysには右手用と左手用の
2タイプが用意されている。
(自分の利き腕に合わせてどっちかを選んで買おう!)
機長は右利きなので、以下、
右手用で説明する。
さあ、タッチタイピングの基本は
両手だろうが右手だろうが
ホームポジション(最初に指を置く場所)が基本!
という訳で、これがホームポジションだ。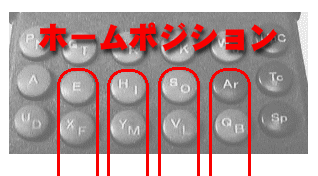
左から、人さし指〜中指〜薬指〜小指。
当然親指は使わない。
で、各指の守備範囲はこちら!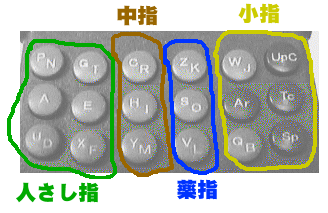
人さし指〜小指は上図のような
キーを自分の守備範囲としてフォローする。
いわゆる普通のキーボードと同じく
人さし指と小指の守備範囲が大きい。
そして小指に関しては「W」「J」「Q」「B」の
4つのキーを除けば、
もっぱら特殊キーの操作に活躍する。
とくに「Ar」「Upc」の活躍度はデカイ。
さて、これらのキーボードに並んでいる文字について。
まず注目されるのは、ほとんどのアルファベットが
2文字づつ並んでいるのに、
頻出母音である「A」と「E」だけは
単独でキーを独占していること。
どちらも人さし指操作なので、
しばしばタッチすることになる。
他の母音「I」と「O」も
「A」や「E」と同じくホームポジションのラインに
並んでいる。
「U」だけ少しづれているが、
このあたり、
日本語の特製を考え抜かれているように思う。
同時にホームポジションのラインには
「H」と「S」という頻出子音も並んでいる。
これも非常に計算された感じだ。
それでは、各キーボードのアルファベット配置の
覚え方を紹介しよう。
(いずれも機長のオリジナルである)
【人さし指の担当】

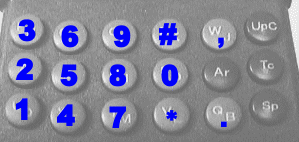
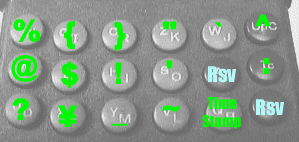
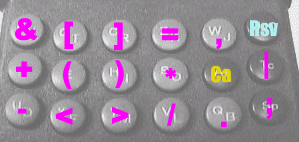
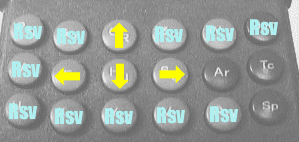
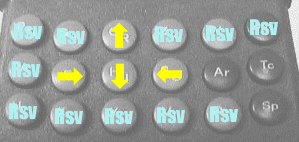
P N | G T | C R | Z K | W J | UpC |
A | E | H I | S O | Ar | Tc |
U D | X F | Y M | V L | Q B | Sp |
UpC | W J | Z K | C R | G T | P N |
Tc | Ar | S O | H I | E | A |
Sp | Q B | V L | Y M | X F | U D |
Click
the
following
icon
to
back
to
|
